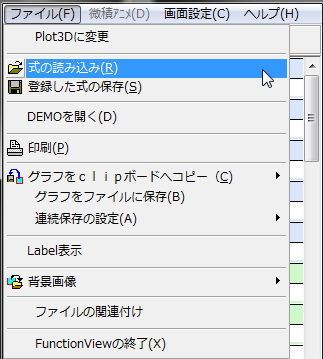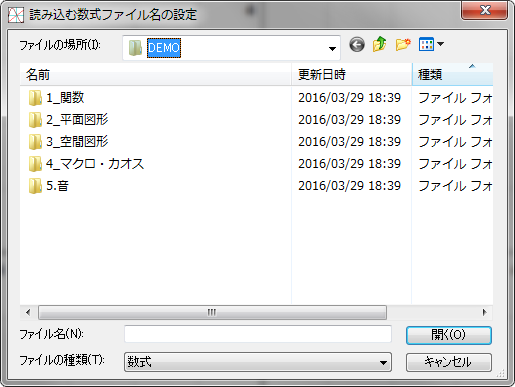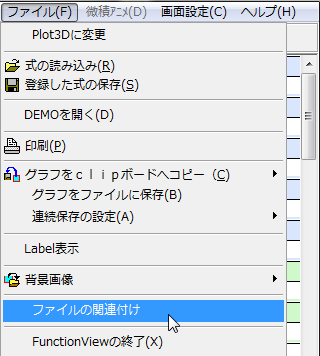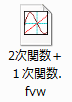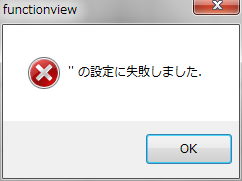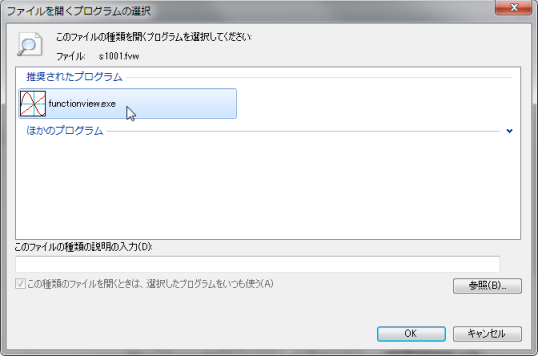フリー教材の扉
ダウンロードしたファイルをどこにダウンロードしたのか、保存場所は確認しておいて下さい。(例:ダウンロード、ドキュメント、デスクトップなど)
FuntionViewから開く方法
1.FunctionViewを起動します2.FunctionViewのメニューから「ファイル」をクリックします
3.「ファイル」メニューの中の「式の読み込み」をクリックします
4.「読み込む数式ファイル名の設定」ウィンドウが開くので、ダウンロードしたファイルや自分が作成したファイルを選んで、「開く」ボタンをクリックすれば読み込むことが出来ます。
ファイルの関連付けを行う方法
この作業を1度を行うことで、今後はファイルをダブルクリックするか、右クリックから「開く」を選択することでFunctionViewが起動してファイルが開けるようになります1.FunctionViewを起動します
2.FunctionViewのメニューから「ファイル」をクリックします
3.「ファイル」メニューの中の「ファイルの関連付け」をクリックします
4.ダウンロードしたファイルや、DEMOのファイルなどのFunctionViewのファイルのアイコンが下図のように変化していれば成功です。
※上記の3の作業で以下のウィンドウが出て失敗した場合は以下の作業を行います
5.FunctionViewで開きたいファイル(DEMOのファイルでも可)を右クリックして「プロパティ」を開きます
6.開いたプロパティのウィンドウで、上段にある「プログラム:」の欄の「変更」ボタンをクリックします
7.「ファイルを開くプログラムの選択」ウィンドウが開くので、functionview.exeを選択してOKを押します。もしfunctionview.exeが表示されていないときは、「参照」をクリックして、FunctionViewをインストールしたフォルダを探し、functionview.exeを見つけます
8.プロパティのウィンドウで、「プログラム:」の欄が「functionview.exe」に変わっていることを確認して「OK」をクリックして完了です
9.ダウンロードしたファイルや、DEMOのファイルなどのFunctionViewのファイルのアイコンが下図のように変化していれば成功です。